Uno Platform 習作 その2
ユーザー一覧画面の実装
ソリューションエクスプローラーから「xxx.Shared」にある「ListPage.xaml」を右クリックし「デザイナーの表示」を選択し、開かれたデザイナー下段にある「XAML」に表示されているコードを以下のように変更します。
<Page x:Class="UnoApp.Shared.ListPage" xmlns="http://schemas.microsoft.com/winfx/2006/xaml/presentation" xmlns:x="http://schemas.microsoft.com/winfx/2006/xaml" xmlns:local="using:UnoApp.Shared" xmlns:d="http://schemas.microsoft.com/expression/blend/2008" xmlns:mc="http://schemas.openxmlformats.org/markup-compatibility/2006" mc:Ignorable="d" > <Grid Background="{ThemeResource ApplicationPageBackgroundThemeBrush}"> <Grid.ColumnDefinitions> <ColumnDefinition Width="1*" /> <ColumnDefinition Width="100" /> </Grid.ColumnDefinitions> <Grid.RowDefinitions> <RowDefinition Height="50"/> <RowDefinition Height="1*"/> </Grid.RowDefinitions> <Grid Background="WhiteSmoke" Grid.Row="0" Grid.Column="0"> <TextBlock Text="User List" FontSize="32" Margin="20,0,0,0" VerticalAlignment="Center" /> </Grid> <Grid Background="WhiteSmoke" Grid.Row="0" Grid.Column="1"> <Button Content="戻る" VerticalAlignment="Center" HorizontalAlignment="Center" Width="100" Height="50" Click="Back_Click"/> </Grid> <ScrollViewer Margin="0,0,0,0" Grid.Row="1" Grid.ColumnSpan="2"> <StackPanel> <ListView x:Name="listView" Height="200" Background="NavajoWhite" ItemsSource="{Binding}"/> </StackPanel> </ScrollViewer> </Grid> </Page>
- 画面を Grid で分割し、上部は背景色を指定する事でメニューバーっぽく見せています。
- メニューバー右端にはクリックで「Back_Click」が行われる「戻る」ボタンを配置しています。
- Grid下段には ScrollViewer を配置し、その中に配置した ListView にユーザー一覧を表示させます。
ユーザー一覧画面のコードビハインド
「xxx.Shared」にある「ListPage.xaml.cs」を選択し、コードを以下のように変更します。
プラットフォーム毎の分岐等は前回の「MainPage.xaml.cs」と同じですが、URLの一部に変更があります。
using System;
using System.Collections.Generic;
using System.IO;
using System.Linq;
using System.Runtime.InteropServices.WindowsRuntime;
using Windows.Foundation;
using Windows.Foundation.Collections;
using Windows.UI.Popups;
using Windows.UI.Xaml;
using Windows.UI.Xaml.Controls;
using Windows.UI.Xaml.Controls.Primitives;
using Windows.UI.Xaml.Data;
using Windows.UI.Xaml.Input;
using Windows.UI.Xaml.Media;
using Windows.UI.Xaml.Navigation;
using Newtonsoft.Json;
// The Blank Page item template is documented at https://go.microsoft.com/fwlink/?LinkId=234238
namespace UnoApp.Shared
{
/// <summary>
/// An empty page that can be used on its own or navigated to within a Frame.
/// </summary>
public sealed partial class ListPage : Page
{
public ListPage()
{
this.InitializeComponent();
soap();
}
private async void soap()
{
List<string> lst = new List<string>();
string endpoint = "https://localhost:44340/api/Sample?lst=true";
#if __WASM__
var handler = new Uno.UI.Wasm.WasmHttpHandler();
#elif __ANDROID__
endpoint = "https://10.0.2.2:44340/api/Sample?lst=true";
var handler = new System.Net.Http.HttpClientHandler();
handler.ServerCertificateCustomValidationCallback = (message, cert, chain, sslPlicyErrors) => true;
#elif __IOS__
endpoint = "https://192.168.11.11:44340/api/Sample?lst=true";
var handler = new System.Net.Http.HttpClientHandler();
handler.ServerCertificateCustomValidationCallback = (message, cert, chain, sslPlicyErrors) => true;
#else
var handler = new System.Net.Http.HttpClientHandler();
handler.ServerCertificateCustomValidationCallback = (message, cert, chain, sslPlicyErrors) => true;
#endif
try
{
System.Net.Http.HttpClient client = new System.Net.Http.HttpClient(handler);
System.Net.Http.HttpResponseMessage result = await client.GetAsync(new Uri(endpoint));
string json = await result.Content.ReadAsStringAsync();
//jsonを解析して結果を取得する
List<Users> usr = new List<Users>();
usr = JsonConvert.DeserializeObject<List<Users>>(json);
for (int i = 0; i < usr.Count; i++)
{
string id = usr[i].UserId.ToString().Trim();
string us = usr[i].Name.ToString().Trim();
lst.Add(us);
}
listView.DataContext = lst;
}
catch (Exception ex)
{
var dialog = new MessageDialog($"エラーが発生しました:" + ex.Message.ToString());
await dialog.ShowAsync();
}
}
private void Back_Click(object sender, RoutedEventArgs e)
{
this.Frame.GoBack();
}
}
}
通信結果のjsonを解析し、listView.DataContextにセットします。
(「listView」はXAMLで記載したリストビューのNameです)
またBack_Clickでは前画面に戻る処理を実装していますが、GoBackするだけで戻ることができます。
動作確認
任意のプラットフォームで実行し、「User ID」「Password」を入力、「Login」を押下すると、以下のような画面が表示されるはずです(iOSは取り忘れ)。
| Windows | Web | Android |
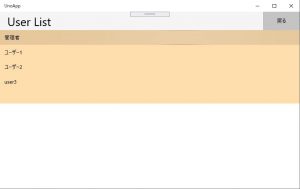 |
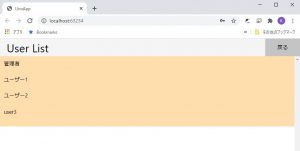 |
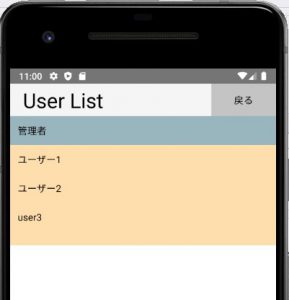 |
WindowsとWebはリスト最上段にマウスをあてた(Hover)状態、Androidはリスト最上段をタップした状態でのスクリーンショットです。
終わりに
今回のような簡易な画面ではなく、本格的なスマートフォン向け画面を作ろうとするとXAMLのテクニックを学ぶ必要があったりはしますが、(全てではないにせよ)主たる処理をプラットフォームに左右されず作れる利点はやはり大きいと思います。
前々回で説明した通り、MacがあればiOSアプリも含めすべてフリーで開発できますので、トライしてみてはいかがでしょうか。
- 当ページの人物画像はNIGAOE MAKERで作成しました。



