RPAで自動化
とある日のランチタイム…
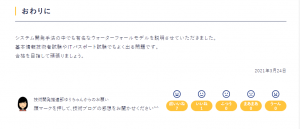
RPAとは
RPAは人間がコンピューター上で行っている定型作業を、ロボットで自動化させることです。コピー&ペーストや入力作業がひたすら繰り返される単純な作業は、人間の手で行うと間違うことがあったり、時間がかかったりすることがあります。ですが、RPAならミスをすることが無く、人間が作業するよりも速い速度で処理することができます。そこで、今回はMicrosoftの「Power Automate Desktop」を使って自動化処理をしてみようと思います。
Power Automate Desktopの準備
初めにPower Automate Desktopを使用するための準備を行います。公式サイトhttps://flow.microsoft.com/ja-jp/desktop/の下図から無料でダウンロードするを押下します。
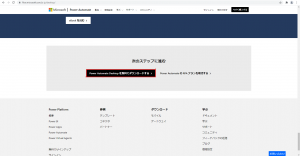
任意のフォルダに保存します。
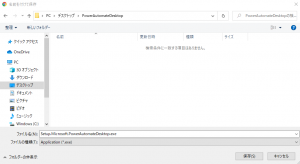
ダウンロードしたファイルを開いて次へを選択します。
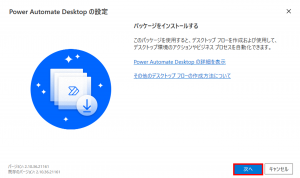
「インストールを選択すると、Microsoftの使用条件に同意したことになります」にチェックをつけインストールを押下します。
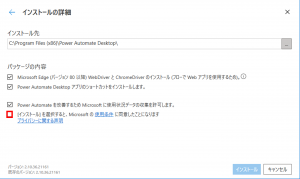
下図の画面がでたら、使用したいブラウザに合わせて拡張機能をインストールします。
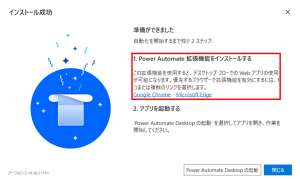
拡張機能をインストールした後下図の画面のPower Automate Desktopを起動を押下します。
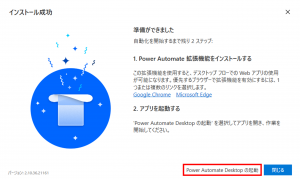
画面が表示されたら画面のサインインを押下し、メールアドレスを入力してサインインを押下します。
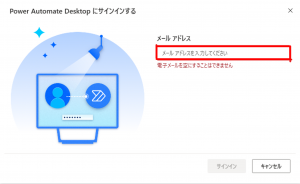
次はメールアドレスのパスワードを要求されるのでパスワードを入力してサインインを押下します。
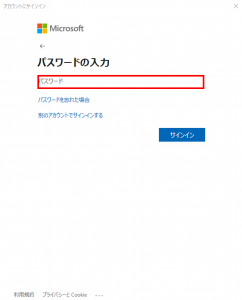
※エラーとなってしまう場合は、「設定」の「ネットワークとインターネット」の「プロキシ」の設定をご確認ください。
下図の画面が表示されたら準備は完了です。
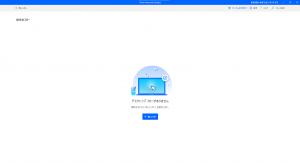
Power Automate Desktopを使ってみた
実際に使っていきます。
下図から新しいフローを押下
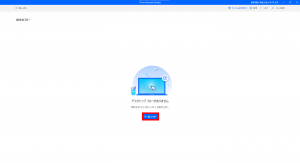
フロー作成の画面が出てきますので、フロー名を設定し作成を押下します。
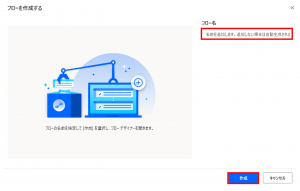
作成を押下すると、新しく作成したフロー画面が出てきます。今回はブラウザだけの操作なのでWebレコーダーを選択します。
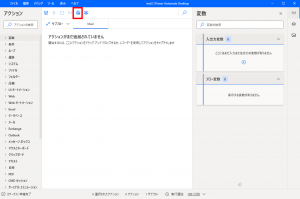
使用するブラウザを選択すると、下図の画面が出てきます。レコードを押下すると動作の録画を開始します。
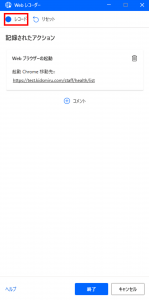
録画させたい動作をしたら終了を押下します。
ブラウザを立ち上げてから自分が作ったブログの評価ボタンを押すまでの動作を録画しました。
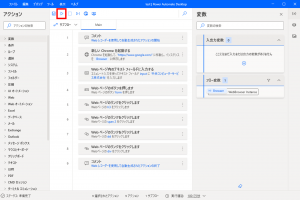
更に、これに手を加えていきたいと思います。左側のメニューからループのloopを選択します。
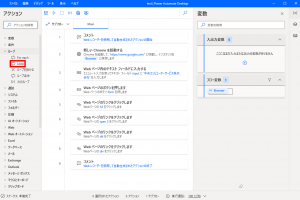
ループを選択すると、開始値・終了・増分の値を入力します。ループは繰り返しの動作を入れるので、入力・設定しなければならないことがたくさんありそうですがそんなことはなく簡単に設定することができます。
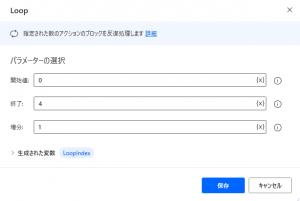
保存を押した後に、動作をドラッグしてloopとendの間に入れる事によってループの動作の中に入れることができます。これで、ブログのボタンを押すループが追加されたことにより、自身のブログページに遷移しボタンを押す行為が5回されることになりました。
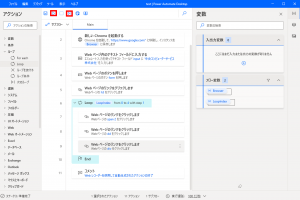
動作させるには上側にある実行を、一つずつのアクションで動かしたいときは、2つ右のアイコン(アクションごとに実行)を押下することで実行することができます。
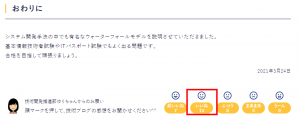
実行すると、「いいね」評価の数を増やすことができました!
皆さんは節度を守って使用してくださいね!


